Элементы рабочего окна редактора
Рабочее окно программы CorelDRAW 10 не сильно отличается от окон других графических редакторов. Запустите CorelDRAW 10. На экране появится начальный диалог программы, если вы ранее не отменили данный режим. Отменить режим можно, убрав флажок
Show this Welcome Screen at startup
(Показывать это окно при запуске). Выберите вариант
New Graphic
(Создать), щелкнув мышью на соответствующем рисунке (Создать) чтобы создать новый документ. Начальный диалог закроется, и вы сможете начать работу над иллюстрациями, но вначале уделим немного времени настройке программы. Если рабочее окно занимает не весь экран, нажмите кнопку закрыть расположенную в заголовке программы. Теперь, когда рабочее окно занимает весь экран, работать с CorelDRAW 10 станет удобнее.
Примечание:
Чтобы были видны все кнопки в панелях инструментов, создаваемое изображение хорошо просматривалось и на экране оставалось бы место для дополнительных управляющих элементов, рекомендуем использовать размеры экрана не менее чем 1024 на 768 точек, а лучше 1280 на 1024.
Если у вас установлено меньшее разрешение, измените его. Познакомимся теперь с основными элементами рабочего окна редактора векторной графики CorelDRAW 10 (Рис. 2.3). Как и в любой другой программе, работающей в среде Windows, в верхней части окна расположены заголовок окна и меню. Остальные элементы характерны для CorelDRAW 10. Внешний вид рабочего окна у вас может несколько отличаться от нашего, так как CorelDRAW 10 предоставляет пользователю достаточно большие возможности по изменению интерфейса.


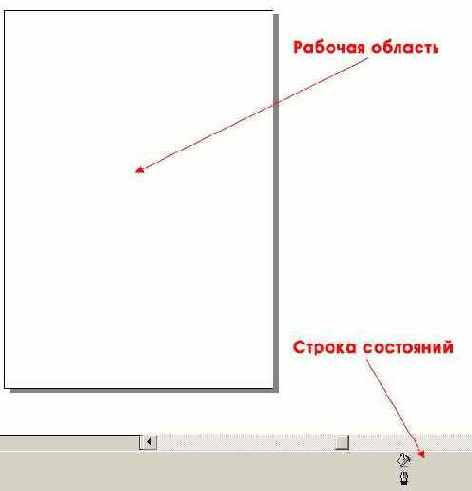
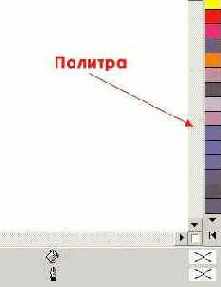
Рис. 2.3. Рабочее окно программы
В центре окна программы расположен рисунок листа бумаги, называемый рабочей областью. Вы можете рисовать как внутри рабочей области, так и вне ее, но при выводе на печать будет напечатано только то, что находится внутри рабочей области. Полосы прокрутки позволяют передвигаться по изображению, а измерительные линейки - точно позиционировать элементы рисунка и измерять их размеры. Для работы с цветом в правой части окна расположена палитра цветов. В строке состояния выводится различная информация, существенно облегчающая работу с редактором. Основные средства для работы расположены в так называемых панелях инструментов. Кнопки в этих панелях позволяют быстро и легко выполнять любые операции в редакторе. Особенно интересна панель
Property Bar
(Панель свойств). Кнопки на этой панели появляются и пропадают, в зависимости от ваших действий. В любой момент времени вы найдете на панели свойств самые полезные в текущей ситуации инструменты. Чтобы расположить панель инструментов в произвольном месте, надо перетащить ее с помощью мыши. Панели можно расположить рядом с любой стороной окна или в произвольном месте рабочего окна.
Кстати, меню тоже является панелью, и вы можете изменить его местоположение. Вы можете показать или убрать любую панель инструментов. Щелкните правой кнопкой мыши на свободном месте в любой панели инструментов, и рядом появится вспомогательное меню (Рис.
2
.4). Галочками в нем отмечены видимые панели. Выберите команду
Standard
(Основная) во вспомогательном меню, если напротив ее не стоит галочка, чтобы разместить на экране основную панель. Если вы не видите на экране меню, выберите команду
Menu Bar
(Панель меню), и меню появится в окне программы. Аналогично разместите
Property Bar
(Панель свойств), панель
Toolbox
(Графика) и
Status Bar
(Строка состояния) и уберите все прочие панели. Возможно, у вас и так видны именно эти панели, и вам не надо выполнять никаких действий.

Рис. 2.4. Вспомогательное меню
При работе вы будете использовать различные инструменты, расположенные на панели наборов инструментов, называемой
Toolbox
(Графика). Можете познакомиться с этими инструментами. Последовательно выберите все инструменты панели
Toolbox
(Графика), щелкая на них мышью. Обратите внимание, что содержимое панели
Property Bar
(Панель свойств) меняется для каждого инструмента. Также будет меняться информация в строке состояния. Во время работы с различными инструментами мы будем активно пользоваться полями панели
Property Bar
(Панель свойств). После небольшой настройки редактора вы готовы к началу работы над рисунками и можете начать с создания различных векторных объектов.
 |
 |
